It is a good practice to periodically check and monitor the storage space occupied by various programs and files on your Mac. You will find below the steps to Check Storage on Mac.
Select the storage device on the Desktop. (To make your storage device appear on your Desktop, go to the Finder and select Finder Preferences, click on General, and modify the setting for Show. Let's take a look at the three best applications to see what is taking up your storage. About This Mac First and foremost we have one built right into macOS called About This Mac.
Check and Manage Storage on Mac
All that is required to Check and Manage Storage on Mac is to click on the Apple Logo located in the top menu bar of your Mac and click on ‘About This Mac' option in the drop-down menu.
Apart from this there are other ways to check and manage the current status of storage space occupied by various files and programs on your device.
1. Easy Way to Check Storage on Mac
As mentioned above, the easiest and the quickest way to get the current status of storage on Mac is to click on the Apple Logo in top menu bar.
1. Click on the Apple Logo in top menu bar and select About This Mac option in the drop-down menu.
2. On the next screen, click on Storage and wait for your Mac to calculate the amount of storage space available on your device.
Within a few seconds, you will see a graphical representation of the amount of storage space used and remaining on your device.
3. To find more storage details, click on the Manage button.
4. On the next screen, click on Applications in the left-pane. In the right-pane, you will see the storage space occupied by each Application on your Mac.
Similarly, you can click on Documents, Music and other tabs to see the amount of storage space taken up by Documents, Music and other items on your Mac.
2. Check Storage on Mac Using Finder
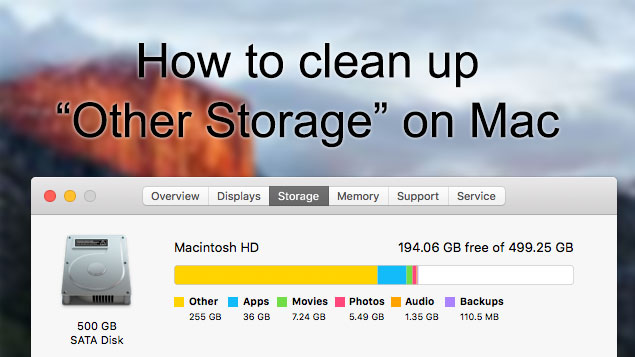
The first step is to enable Hard Disk in Finder side-bar menu. After Hard Disk appears in Finder, you will be able to check Hard Disk Status on your Mac.
1. Click on the Finder icon on your Mac.
2. Next, click on the Finder tab in top menu bar and select Preferences option in the drop-down menu.
3. On Finder Preferences screen, select the Sidebar tab and check Hard Disks option under ‘Locations' section.
Foscam plugin mac os sierra. Once the option to show Hard Disk in Finder side-bar menu is enabled, you will be able to check the status of storage on Mac by opening Finder.
1. Click on the Finder icon located in the Dock of your Mac.
2. On the next screen, right-click on Macintosh… in side menu and select Get Info option in the contextual menu. Install android sdk mac os x.
On the next screen, you will be able to see detailed storage information on your Mac.
3. Check Storage on Mac Using Disk Utility
Another way to check the status of storage on Mac is by using Disk Utility.
1. Press Command + Option + Spacebar keys to open the spotlight search on your Mac.
2. On the next screen, type Disk Utility in the search bar and double-click on Disk Utility in the search results.
3. On the Disk Utility screen, you will clearly see the status of storage occupied and available on your Mac.
Nov 16, 2020 • Filed to: Solve Mac Problems • Proven solutions
If you are relatively new to the macOS system, then chances are that you might encounter a similar situation as well. Although macOS is quite user-friendly, sometimes it can take a lot of time to find a file or locate a particular folder. Abocom wu5205 driver for mac. Just like Windows or Linux, Mac also presents different ways to find files and browse its local storage system.
In this post, we will teach you how to find folders on Mac as well as recover any lost document on your Mac system as well.
Part 1. How to Find Hidden Files and Folders on Mac Hard Drive?
Ideally, you can browse the internal hard drive or Mac or even explore an external device well. The solution to find lost files on Mac would be the same for almost every major version. Though, there might be some change in the overall interface of the macOS. The following are some of the common techniques that you can follow to find any file on Mac.
1. Use Recent Items to Find Documents on Mac
If you wish to find some recently opened files or folders on Mac, then you can follow this simple approach. The macOS would maintain a record of the recently accessed documents, applications, and sometimes even system processes. Therefore, you can quickly learn how to find lost files on Mac with this approach.
- Just go to the Apple logo on the top left corner of the screen and click on the 'Recent Items' option.
- This will give you a list of the recently accessed folders, apps, and documents. Just click on the icon of your choice to view the file or application.
- Additionally, you can also go to the File menu > Open Recent section to view the recently accessed files. You can clear the history from here or click on any file to access it once again.
2. Check the Downloads Folder to Find Files
Evoland 2 1 0 download free. Too often, Mac users download something from the internet and later realize that the downloaded document disappeared on Mac. If you also think that the Mac download folder is missing, then consider following these quick steps.
- To start with, go to the desktop on your Mac system and visit the 'Go' section from the main menu. From here, you can visit the 'Downloads' folder on Mac.
- Alternatively, you can also go to your Library and click on the 'Downloads' section from the left panel.
- Once the Downloads folder on Mac has been opened, you can just look for any file of your choice. There is a search tab on the top that can help you do the same in less time. Simply click on it and type the name of the file you are looking for in the Downloads folder.
3. Check the Trash to Find Deleted Files
When we delete something on Mac, the file is not removed from the storage right away. On the contrary, it will be moved to the Trash, from where we can recover the deleted data if we want to. Therefore, if you can't find lost documents or folders on Mac, then make sure that you check its Trash before taking any drastic measures.
- Firstly, you need to access the Trash folder on Mac. You can do this by clicking on the Trash icon on the dock.
- When the Trash folder would be opened, you can view all the deleted files that are stored on it temporarily.
- If you wish to recover a file, then select it, and right-click. Click on the 'Put Back' option from the context menu to restore it to its original location.
4. Search the Spotlight to Find Files and Folders
Spotlight is probably one of the most resourceful features in macOS. Since Spotlight has been an evident feature in every major macOS, you won't face the slightest of trouble in finding any file on your Mac system. The feature can be accessed from the desktop and will let you look for files, documents, internet searches, and so much more in one place. If you don't know where to find documents on Mac, then simply follow this drill.
- To access Spotlight, go to your Mac's desktop and click on the search icon on the top right corner of the screen. Here, type the name of any file or folder that you are looking for.
- In no time, the system will start looking for suitable content with respect to the searched keyword. Once you get the results, you can just hover the mouse on the icon to get its preview. Ideally, Mac will let you preview pictures, videos, audios, documents, etc.
- In order to access a file, simply click on it and it will be opened on your Mac system. If you want, you can click on the 'Show All in Finder' option as well to view all the searched results together.
- This will display the relevant results in Finder so that you can find the suitable files and folders that you were looking for.
5. Use Terminal to Find Files and Folders on Mac
The terminal is one of the most useful utility tools in Mac that lets us send direct commands to our system. A lot of users are not able to find any file or folder on Mac which is hidden. In this case, you can take the assistance of Terminal to view the hidden files/folders first. Later, you can go to Finder on Mac to access the data of your choice.
- To begin with, you need to launch the Terminal app. Go to Applications > Utilities and open the Terminal app or look for it from the Spotlight.
- 2. Once Terminal is launched on your Mac, simply copy the following commands and press enter: defaults write com.apple.finder AppleShowAllFiles TRUE killall Finder
- This will restart Finder and will display all the hidden files and folders on it as well. Now, you can just click on the search icon and enter the name of the files/folder you are looking for. This will let you find files and folders on Mac that are even hidden from the user.
If the content you are looking for is present on your Mac's storage, then you would be able to find it by following the above-listed methods. These techniques will work even if the data has been hidden or deleted so that you can find any file on Mac seamlessly. Though, if your data is deleted or inaccessible, then consider following the next section to find lost files on Mac.
Part 2. How to Find Lost Files on Mac?
There are times when users end up losing their important data on Mac. While there could be different reasons behind it, you can easily find lost documents on Mac by using the right methods.
Why Files Get Lost?
Before we teach you how to find lost documents on Mac, it is important to know what could have caused the situation in the first place. Here are some of the major reasons for data loss on Mac.
- Sometimes, users end up deleting something accidentally, which gets lost.
- The change in location of the files can make them inaccessible at times.
- A virus or malware attack on the storage can make your files corrupt.
- Chances are that your data could be overwritten by something else.
- The data can be mishandled by a third-party application as well.
- The storage unit or partition can get corrupt or formatted.
- A firmware issue, corrupt update, or any other software-related problem
Recoverit Data Recovery: The Best Mac Lost Partition Recovery Software
No matter what could have caused your files to be lost on inaccessible, you can easily get them back using Recoverit Mac Data Recovery software. It is an extremely reliable and advanced data recovery tool that supports every leading Mac and Windows version. The application is developed by Wondershare and yields positive results in all kinds of data loss scenarios. Also, it is extremely easy to use and will not need any prior technical experience to find lost files on Mac through it.
If you have deleted a partition on Mac or have lost it due to any other reason, then you should use Recoverit Data Recovery. It can help you restore partition data on Mac by following these easy steps.
Step 1: Select a disk
To start with, just launch the Recoverit Data Recovery application on your Mac. Subsequently, the application will identify the inbuilt partitions on your Mac and will provide their list. You can just select a partition of your choice and start the recovery process.
Step 2: Scan the Location
In no time, Recoverit would try to access the lost content from the selected partition. Though, if the partition has been lost, then the quick scan might not yield the needed results. In this case, you can perform a Deep Scan on your Mac to scan the entire storage.
Vray proxy trees free download. Since it might take a while, it is recommended to wait for the recovery process to be completed. Try not to restart your Mac or close the application when it is performing a deep scan.
Step 3: Preview and Recover
That's it! Once the process is complete, the application will display the recovered data under various categories. You can view a section from the left panel and preview your data on the right.
In the end, you can select the files you wish to get back and click on the 'Recover' button to save them to a secure location.
In some new macOS versions, third-party applications are not allowed to access the logical partition of the drive. To overcome this, you can reboot Mac in recovery mode and launch Terminal from the utility menu. Type 'csrutil disable' and press enter to disable its System Integrity Protection. Once it is done, restart Mac in the normal mode and run Recoverit Data Recovery again. Mac lipstick number 5.
Part 3. Tips for Finding Files on Mac
If you don't want to lose your data and learn how to find files on Mac quickly, then consider following these expert suggestions:
- There are all kinds of keyboard shortcuts that you can use while browsing the file system on Mac. For instance, if you have been browsing a directory and would like to go back to the default folder, then press the Command + Shift + H keys. This will take you back to the home instantly.
- Finder in Mac also allows us to set some default folders so that we can access them easily. Just go to the Finder Preferences to set a default folder for quick access.
- The toolbar on Mac already provides a lot of options, but you can further customize it to make it easier for you to find files on Mac. Just go to View > Customize Toolbar and make the needed adjustments.
- You can easily look for a file through the 'Search' bar on Finder. Also, you can sort the displayed data on the basis of different parameters (like size, last modified, etc.) to find files easily.
- Mac also lets us preview files before opening them in order to find the respective content. For instance, you can just select a file and click on the Quick Look button to get its preview in seconds.
How To Look At Your Storage On A Mac Without
There you go! After reading this guide, you would be able to find any file on Mac without much trouble. We have listed different inbuilt methods to find lost documents on Mac, recover hidden files, and even restore deleted data. If you can't find lost files on Mac via Trash, then consider using Recoverit Data Recovery. It is an advanced and user-friendly data recovery application that will help you get back all kinds of content lost on your Mac. Since the tool is available for free (basic version), you can simply download it on your Mac and use it as per your requirements.
