- How To Use Imovie Mac
- How To Use Imovie
- Mac Imovie Tutorial
- Imovie How To Save File
- How To Save A Movie In Imovie On Macbook Pro
Edit in iMovie on iPhone or iPad
After you add video clips and photos to the timeline of your project, you can make a clip longer or shorter, change the sequence of clips, or split a clip into two separate clips.
Make a clip shorter or longer
Tiger king casino. You can trim a video clip or a photo so it appears for a shorter or longer period of time in your project.
- With your project open, tap the video clip or photo in the timeline. A yellow highlight appears around the selected clip.
- To zoom in on the clip, pinch open in the center of the timeline. When you zoom in, you can see more detail in the clip, which can make it easier to edit.
- Drag the beginning or end of the clip to make the clip shorter or longer:
- To make the clip longer, drag the edge of the clip away from the center of the clip.
- To make the clip shorter, drag the edge of the clip towards the center of the clip.
If you can't drag the edge of the clip, there might not be additional video at the beginning or end of that clip. For example, if you added a video clip that's 20 seconds long, you can't make it longer than 20 seconds. It might also mean the clip is at the shortest length allowed by iMovie, which is 0.3 seconds. If you still want to change the duration of a clip, you can try slowing down or speeding up the clip.
Click the GET button next to iMovie. The iMovie icon looks like a purple star with a white camera in it. It should be the top result in the search. The GET button will turn into a green INSTALL APP button. IMovie is free to download and use for all Mac users. Right at the iMovie menu bar, you will be able to see the 'file' icon which will be the first step when saving your already finished project. When you scroll down, the 'save project' icon will be seen and you should click on it. The project will save automatically to your system ready for exporting to the right device.
Change the sequence of clips
You can change the sequence of clips in the timeline to change when a particular clip appears in your movie. With your project open, touch and hold the video clip or photo in the timeline until it rises off the timeline, then drag and release where you'd like the clip to appear in your project.
How To Use Imovie Mac
Split a clip into two separate clips
When you split a clip, you can adjust the duration of each section, remove unwanted sections, or add different titles to each section.
- Scroll in the timeline to position the playhead (the white line) where you want to split the clip.
- If necessary, pinch open in the center of the timeline to zoom in on the clip.
- Tap the clip, tap the actions button , then tap Split. Or tap the clip, then swipe down over the playhead on the clip, as if you were slicing through the clip with your finger.
iMovie places a None transition (also known as a cut) between the two newly created clips. You can change this transition to a cross-dissolve or other transition.
Edit in iMovie on Mac
After you add video clips and photos to the timeline of your project, you can make a clip longer or shorter, change the sequence of clips, or split a clip into two separate clips.
Make a clip shorter or longer
You can trim a video clip or a photo so it appears for a shorter or longer period of time in your movie.

- With your project open, scroll the timeline to locate the clip you want to trim.
- To zoom in on the clip, choose View > Zoom In, or press Command–Plus sign (+) or pinch the trackpad. When you zoom in, you can see more detail in the clip, which can make it easier to edit.
- In the timeline, hover your pointer over the beginning or end of the clip that you want to trim until your pointer becomes the clip trim tool . The arrows indicate which directions you can trim the clip:
- To make the clip longer, drag the edge of the clip away from the center of the clip.
- To make the clip shorter, drag the edge of the clip toward the center of the clip.
If you can't drag the edge of the clip, it means there is no additional video at the beginning or end of that clip. For example, if you added a video clip that's 20 seconds long, you can't make it longer than 20 seconds. It might also mean the clip is at the shortest length allowed by iMovie, which is 0.1 seconds. If you still want to change the duration of a clip, try slowing down or speeding up the clip
Add or remove frames with the clip trimmer
For more precise editing, you can use the clip trimmer to add or remove individual frames from a video clip. You can also see how much of your clip is being used in your movie.
- In the timeline, select the clip you want to trim.
- Choose Window > Show Clip Trimmer. The selected clip appears in the clip trimmer, above the timeline. The part of the clip that is visible in your movie appears between the two white lines, and the parts of your clip that don't appear in your movie are dimmed and outside the white lines.
- Hover your pointer over the line at the beginning or end of the clip until the clip trim tool appears, then make the clip longer or shorter:
- To make the clip longer by adding frames, drag away from the center of the clip.
- To make the clip shorter by removing frames, drag toward the center of the clip.
You can use a different portion of the same clip while maintaining its length in the project:
- In the clip trimmer, hover your pointer over the clip until the clip trimmer tool appears.
- Drag the selected portion of the clip left or right.
- To close the clip trimmer, Press Return.
Change the sequence of clips
You can change the sequence of clips in the timeline to change when a particular clip appears in your movie. With your project open, click the video clip or photo in the timeline, then drag the clip left or right depending on where you want the clip to appear in your movie:
- If you want the clip to appear earlier, drag the video clip to the left, then release.
- If you want the clip to appear later, drag the video clip to the right, then release.
You can also move multiple clips at once:
- Hold the Command key as you click each clip you want to select, drag a selection rectangle around the clips, or hold the Shift key as you click each clip.
- Drag the clips to a new location in the timeline.
Split a clip into two separate clips
When you split a clip, you can adjust the duration of each section, remove unwanted sections, or add different titles to each section. Imovie soundtracks mac.
- Scroll in the timeline to position the playhead (the white line) where you want to split the clip.
- If necessary, choose View > Zoom In or press Command–Plus sign (+) to zoom in on the clip.
- To split the clip, choose Modify > Split Clip or press Command–B .
After you split the clip, add a transition like a cross-dissolve between the clips.
Learn more
Why the iMovie always export my files into .mov format? Recently, I encountered this problem when I making a wedding video. And I found many users are talking about this problem on Apple Communities. So to solve it, I wrote this tutorial for help the people that meet this problem like me.
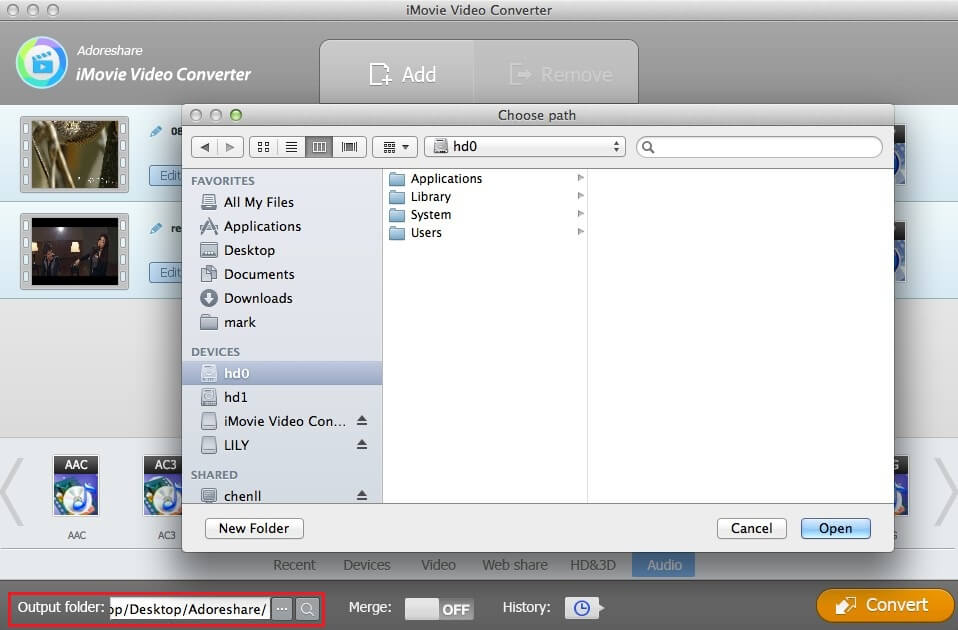
- With your project open, scroll the timeline to locate the clip you want to trim.
- To zoom in on the clip, choose View > Zoom In, or press Command–Plus sign (+) or pinch the trackpad. When you zoom in, you can see more detail in the clip, which can make it easier to edit.
- In the timeline, hover your pointer over the beginning or end of the clip that you want to trim until your pointer becomes the clip trim tool . The arrows indicate which directions you can trim the clip:
- To make the clip longer, drag the edge of the clip away from the center of the clip.
- To make the clip shorter, drag the edge of the clip toward the center of the clip.
If you can't drag the edge of the clip, it means there is no additional video at the beginning or end of that clip. For example, if you added a video clip that's 20 seconds long, you can't make it longer than 20 seconds. It might also mean the clip is at the shortest length allowed by iMovie, which is 0.1 seconds. If you still want to change the duration of a clip, try slowing down or speeding up the clip
Add or remove frames with the clip trimmer
For more precise editing, you can use the clip trimmer to add or remove individual frames from a video clip. You can also see how much of your clip is being used in your movie.
- In the timeline, select the clip you want to trim.
- Choose Window > Show Clip Trimmer. The selected clip appears in the clip trimmer, above the timeline. The part of the clip that is visible in your movie appears between the two white lines, and the parts of your clip that don't appear in your movie are dimmed and outside the white lines.
- Hover your pointer over the line at the beginning or end of the clip until the clip trim tool appears, then make the clip longer or shorter:
- To make the clip longer by adding frames, drag away from the center of the clip.
- To make the clip shorter by removing frames, drag toward the center of the clip.
You can use a different portion of the same clip while maintaining its length in the project:
- In the clip trimmer, hover your pointer over the clip until the clip trimmer tool appears.
- Drag the selected portion of the clip left or right.
- To close the clip trimmer, Press Return.
Change the sequence of clips
You can change the sequence of clips in the timeline to change when a particular clip appears in your movie. With your project open, click the video clip or photo in the timeline, then drag the clip left or right depending on where you want the clip to appear in your movie:
- If you want the clip to appear earlier, drag the video clip to the left, then release.
- If you want the clip to appear later, drag the video clip to the right, then release.
You can also move multiple clips at once:
- Hold the Command key as you click each clip you want to select, drag a selection rectangle around the clips, or hold the Shift key as you click each clip.
- Drag the clips to a new location in the timeline.
Split a clip into two separate clips
When you split a clip, you can adjust the duration of each section, remove unwanted sections, or add different titles to each section. Imovie soundtracks mac.
- Scroll in the timeline to position the playhead (the white line) where you want to split the clip.
- If necessary, choose View > Zoom In or press Command–Plus sign (+) to zoom in on the clip.
- To split the clip, choose Modify > Split Clip or press Command–B .
After you split the clip, add a transition like a cross-dissolve between the clips.
Learn more
Why the iMovie always export my files into .mov format? Recently, I encountered this problem when I making a wedding video. And I found many users are talking about this problem on Apple Communities. So to solve it, I wrote this tutorial for help the people that meet this problem like me.
At first, let's see why we failed to export iMovie to MP4. Free non deposit casino bonus. Then see how to convert iMovie to MP4.
CONTENTS
- 1. How to Export iMovie to MP4 (Personal Experience)
- 2. Final Way - Convert Your iMovie Video to MP4 with External Tool
How to Export iMovie to MP4 (Personal Experience)
When I search on Google, I found many thread or articles for exporting iMovie to MP4 says to use the 'Export to QuickTime' option. But I didn't see the option on my iMovie with the version 10.1.10 on my MacBook Pro. I think that it might be caused by the update of iMovie.
Captain jack slot. Actually, I can only export the iMovie project via 'Share' > 'File' as the image below shows.
In the dialog that appears, I can find the following things that I need to choose:
• Title: Click the name at the top and then type a new name.
• Description: Type the description that you want to add.
• Tags: Click the Tags field, and type the tag names separated by commas.
• Format: Choose to export 'video and audio', or just audio.
• Resolution: Select an Resolution option. The unavailable resolutions will appear dimmed.
• Quality: Choose one from the 5 options: Low, Medium, High, Best (Prores), Custom.
• Compress: Set the compress speed.
Then, click on 'Next' button. It will go to a pop-up window which can specify the folder path to save the files. So far, all the things works fine. When I check the output file, it is saved as .mov format. Why? I changed various output options and found the answer:
If you set the quality with 'Best (ProRes)', the iMovie file will be saved as .mov format. Does mac have word. But, when you share a movie as low, medium, high quality or custom, it will share as MP4.
Finally, if you want to export iMovie to MP4 video, please avoid to select the 'Best (ProRes)' quality option. This solution works for most of the people. But in case that you still can't save the iMovie as MP4 video, move to Part 2 to get another method.
Or, you still want to get the MP4 video with best quality from iMovie, the following method is also work for you.
Final Way - Convert Your iMovie Video to MP4 with External Tool
We can't find a workable way in iMovie to export MP4 video. So, we have to get help from other tools. With a video converter, you can easily convert your iMovie video (.mov) to MP4.
Here, I would share a good tool - VideoSolo Video Converter Ultimate. This is a professional video converter which can help convert the iMovie project to MP4 format easily.
Clear interface can help you understand it quickly. Batch files conversion is allowed. The conversion can be performed with fast speed. So, it can be used to convert the iMovie file to MP4, as required.
Take a try from the button below.
How To Use Imovie
Step 1. Initiate the VideoSolo Video Converter Ultimate
Download and install the converter for Mac. Then open the main interface.
Step 2. Import the Exported iMovie Video
Click the button of 'Add Files' to upload the iMovie file. You can import multiple videos here.
Note: VideoSolo Video Converter Ultimate can't directly convert the iMovie project to MP4. You have to export the iMovie project to MOV, then this program can convert the exported MOV video to MP4.
Mac Imovie Tutorial
Step 3. Specify the Output Format
Then click the drop-down icon of 'Output Format' and select MP4 as the output format. Foscam plugin mac os sierra.
Step 4. Convert the Exported iMovie Video to MP4
Imovie How To Save File
The output folder is chosen by default, but you can change it to other destination folders via clicking the '…' icon.
How To Save A Movie In Imovie On Macbook Pro
Click the 'Convert' button to transfer iMovie to MP4 on Mac, and the excellent Mac Video Converter will automatically do the rest for you.
Finally, hope you can solve the problem that can't export video from iMovie to MP4 smoothly. If you can provide more ways that can convert iMovie video to MP4, leave it below and I will add it to this tutorial after testing.
